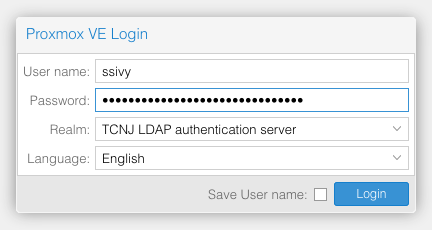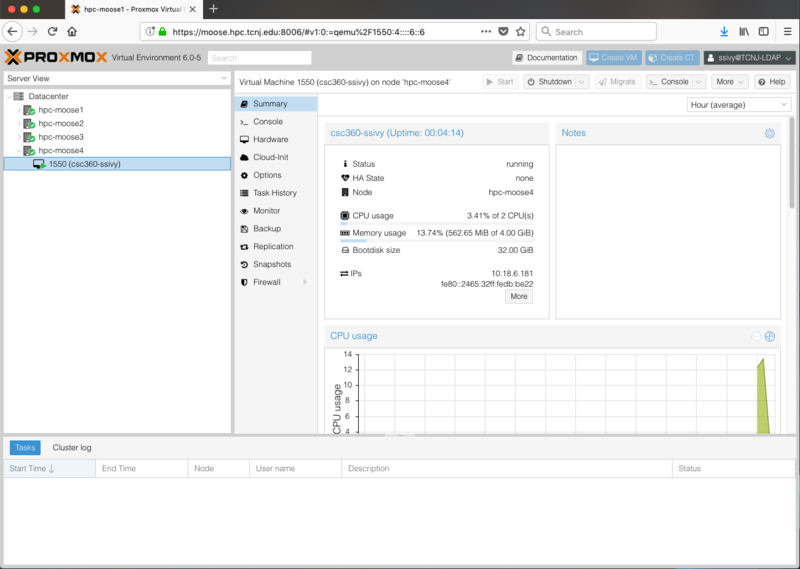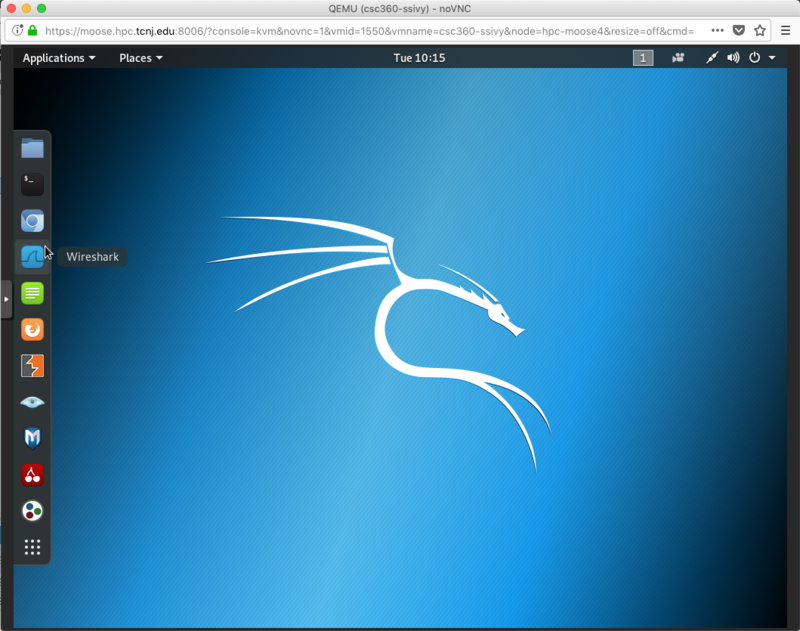CSC360-Computer-Networking-with-Li: Difference between revisions
No edit summary |
|||
| (3 intermediate revisions by the same user not shown) | |||
| Line 44: | Line 44: | ||
=== Video Demonstration === | === Video Demonstration === | ||
<embedvideo service="youtube" urlargs="rel=0">https://www.youtube.com/watch?v= | <embedvideo service="youtube" dimensions="960" urlargs="rel=0">https://www.youtube.com/watch?v=vzt-K05Y4NI</embedvideo> | ||
Latest revision as of 17:36, 13 April 2022
CSC360 - Computer Networking with Dr. Li
Accessing Your Kali Linux Virtual Machine
You will need to access to a computer with Firefox or Chrome. This can be a Windows, Mac or Linux machine. If you are off-campus, you will need to use the campus VPN first.
Point Firefox to this URL:
https://moose.hpc.tcnj.edu:8006/
You should get a login screen like the following:
Pull down the Realm option and choose TCNJ LDAP authentication server.
In the User name and Password fields to enter your regular TCNJ username and password. Click Login.
After logging in you may need to expand the menus on the left side under hpc-moose1, hpc-moose2, hpc-moose3 or hpc-moose4 to see your server. It should match the one you were assigned.
Click on your server name to get additional info.
You can open a console window by using one of the following methods:
- Double-click on your server name.
- Right-click on your server name and choose >_ Console.
- While your server is selected, click on >_ Console in the upper right side of the page.
- While your server is selected, click on >_ Console in the menu toward the middle of the page.
The first three options will pop-out a separate console window. You may need to allow pop-ups in the browser (it will warn you). The last option will display the console in the page itself. It is recommended that you use one of the first three options.
Note: You will most likely need to resize the pop-out window to display the entire console screen.
If you have any issues opening a connection or encounter other “funkiness” with the console window, close it and try to open it again. If problems continue, try using a "private" or "incognito" window in your browser to access the server since there may be issues with the browser cache or other browser hiccups.
Once the console is open, you can login using the credentials provided to you in class. You may experience some delays especially with quick keypresses but it should get more consistent as you use it. When done, simply close the pop-out console window (you may also want to logout of the Kali Linux GUI first) and click the Logout button in the upper-right corner of the Proxmox page.
You can also Stop and Start your VM (in case it goes unresponsive or crashes) by right-clicking on the VM name at the left side of the page and choosing the appropriate option from the pop-up menu. Alternately you can click the power button in title bar of the console window and choose an appropriate action. Don't use the Shutdown option if your VM is unresponsive.